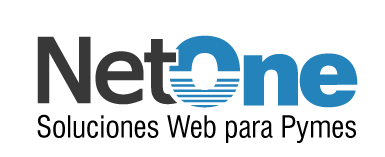Cómo importar contactos en la plataforma de Sendinblue
Soporte NetOne
Última actualización hace 2 años
Métodos de importación
Existen varias maneras de importar sus contactos. Vaya a la Página de Contactos y haga clic en el botón de Importar contactos para ver todas las opciones.

En la página siguiente, elija añadir los contactos mediante un archivo o copiando y pegando los contactos desde una hoja de cálculo.
Para aumentar su audiencia y añadir nuevos contactos automáticamente a su cuenta, puede:
- Crear y promocionar una página de destino con un formulario de suscripción integrado; o
- Crear un formulario de suscripción para integrarlo en su sitio web.

1. Importar contactos mediante un archivo CSV o TXT
La mayoría de los usuarios prefiere este método de importación. Puede importar su lista de contactos mediante un archivo CSV o TXT.
Normalmente, puede importar este archivo directamente. Otra opción es descargar nuestro archivo de importación de ejemplo, añadir sus contactos al ejemplo e importar ese archivo.
- Haga clic aquí para descargar el archivo de importación de ejemplo (delimitación mediante punto y coma)
- Haga clic aquí para descargar el archivo de importación de ejemplo (delimitación mediante comas)
- Haga clic aquí para descargar un archivo de importación de muestra (con pestañas)
Haga clic en Seleccionar su archivo y seleccione el archivo CSV deseado, o arrastre y suelte su archivo hasta la zona marcada.

A continuación, obtendrá una vista previa de los contactos y la información de los atributos que se importarán a partir de su archivo. Los encabezados de las columnas que se muestran en la vista previa serán los mismos que los de su archivo de importación.

Si los contactos y los atributos están correctamente separados, haga clic en Confirmar su archivo para ir al siguiente paso.
2. Mapear la información
Durante este paso, indicará cómo debe unir los datos de su archivo a su lista de contactos. Si ya ha definido los atributos de sus contactos en los ajustes, intentaremos asociar correctamente los datos de su archivo a un atributo existente.
Para asociar los datos a un atributo de contacto diferente o marcar los datos como «no importar», haga clic en el menú desplegable de Atributos de contacto y seleccione la opción que prefiera.

También puede elegir Añadir un nuevo atributo para definir un nuevo atributo de contacto.
3. Seleccionar una lista
Ahora, seleccione la lista o listas a las que se añadirán sus nuevos contactos. Puede seleccionar una o varias listas o crear una nueva.

Finalizar la importación
Antes de importar sus contactos, se le solicitará que confirme algunos ajustes importantes.
Ajustes predeterminados
- Si se activa esta opción y su importación contiene contactos que ya existen en su lista de contactos, sus atributos se actualizarán para reflejar la importación actual, sino no se importarán.
- Los contactos de e-mail no se añadirán a la lista negra.
- Sus contactos SMS no se añadirán a la lista negra.
Haga clic junto a cada opción para seleccionar lo contrario al ajuste predeterminado.

Consentimiento Opt-in
Solo puede utilizarse para enviar e-mails o SMS a contactos que hayan dado oficialmente su consentimiento (que hayan hecho opt-in) para recibir sus mensajes. Revise nuestras directrices opt-in para asegurarse de que solo importa contactos opt-in y, a continuación, haga clic en la casilla.
Haga clic en Confirmar su importación para comenzar su importación.
Le redirigiremos de nuevo a su página de Contactos. Las importaciones de gran tamaño pueden tardar un poco en procesarse por completo.
Una vez completadas, verá un panel informativo con un resumen de los detalles de su importación, entre los que se incluyen la cantidad de contactos añadidos, los contactos existentes, las direcciones de e-mail no válidas, etc. También recibirá una notificación por e-mail con la confirmación de este resumen.

2. Añadir los contactos manualmente
Puede añadir los contactos manualmente. Este método le permite añadir los contactos de uno en uno. Si necesita importar muchos contactos, le recomendamos que utilice el método de importación o el de copiar y pegar.

3. Copiar y pegar contactos
Para importar contactos mediante el método de copiar y pegar, cópielos y péguelos directamente en el campo vacío. (Puede añadir hasta 500 contactos sin importarlos mediante un archivo CSV o TXT).

Añada cada nuevo contacto a una nueva línea y coloque un separador entre cada dato de su contacto.
Los contactos y sus atributos deben separarse mediante una coma ,, un punto y coma ;, o una tabulación como se muestra en el siguiente ejemplo:
EMAIL FIRSTNAME LASTNAME SMS
[email protected] Smith John 33123456789
[email protected] Pierce Harry 33111222222
[email protected] Paige Howard 33777888898
Información relevante: Puede incluir una fila de encabezado para especificar el nombre de cada atributo de los contactos durante la importación, pero no es obligatorio.
Nota: Se puede incluir solo el email o los campos que se necesiten: